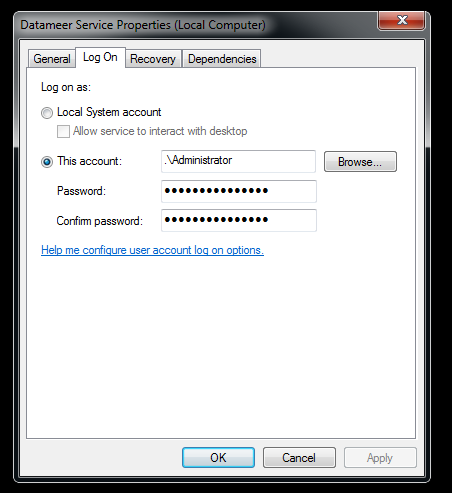Using DatameerService.exe to Start Datameer as a Service in Windows
Installing the Service
- Download Datameer-<Fill In Version>-service.exe from my.datameer.com and run the installer.
- Open the DatameerService.vmoptions under the Datameer root directory. (
<User>/<Datameer Version>/Datameer.vmoptions)- Enable production mode by switching -Ddeploy.mode= from trial to live.
- Configure the port you want Datameer to use: e.g. -Ddatameer.launcher.http-port=8080
- Open a command prompt.
- Open with: Run as Administrator if you are not logged in as an administrator.
- Go to Datameer's root directory.
- Call DatameerService.exe /install.
Configuring the Service
The service uses a virtual user called "SYSTEM" per default that leads to errors while running workbooks in embedded Hadoop mode.
The user must be changed in order to fix the errors.
- Open the service panel (e.g.
WIN7:Computer/Manage/Services and Applications/Services) - Change the DatameerService properties:
- Change the user settings.
Note: The Administrator is an example, you have to choose an user available on your machine
- Change the user settings.
Controlling the Service Life Cycle
- Start the service by calling
DatameerService.exe/start - Stop the service by calling
DatameerService.exe/stop - Get the status of the service by calling
DatameerService.exe/status - Uninstall the service by calling
DatameerService.exe/uninstall
Accessing Datameer Log Files
View Datameer log files in conductor.log
Path: <User>/AppData/Local/Datameer/<version>/logs/conductor.log
View logs for upgrades procedures and errors in upgrade.log
Path: <User>/upgrade.log
Accessing Datameer Data Files
You can view the following Datameer data files:
- Artifacts
- Database
- File uploads
- Import jobs
- Job logs
- Temp
- Workbooks
Path: <User>/<Version>/data/<data files>