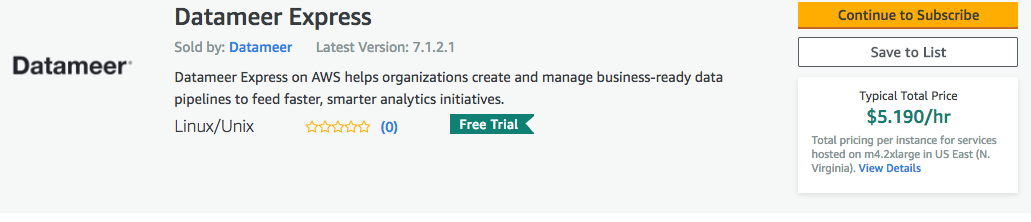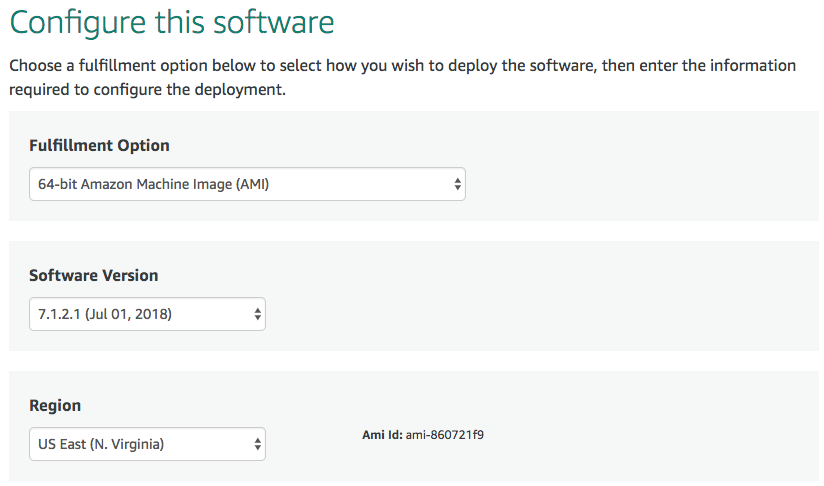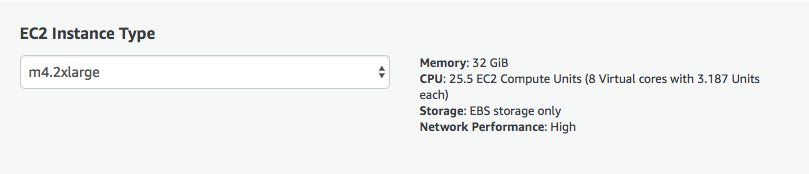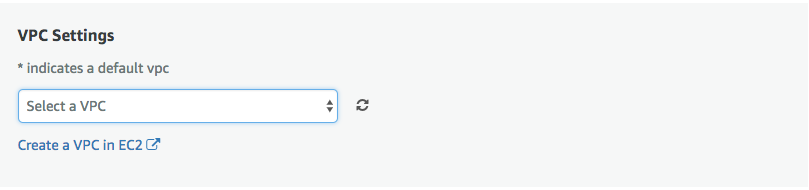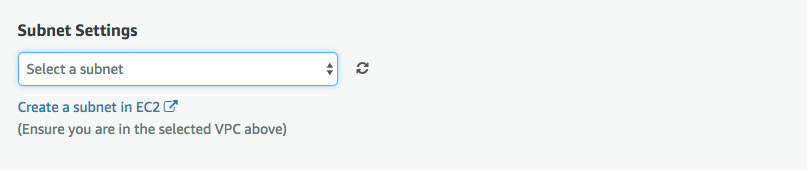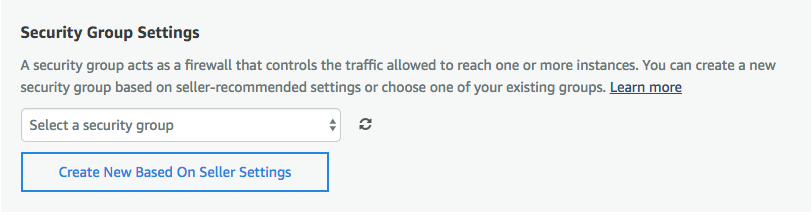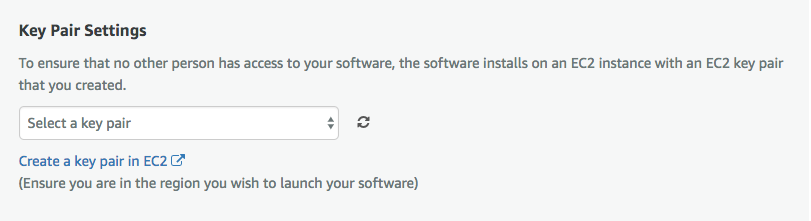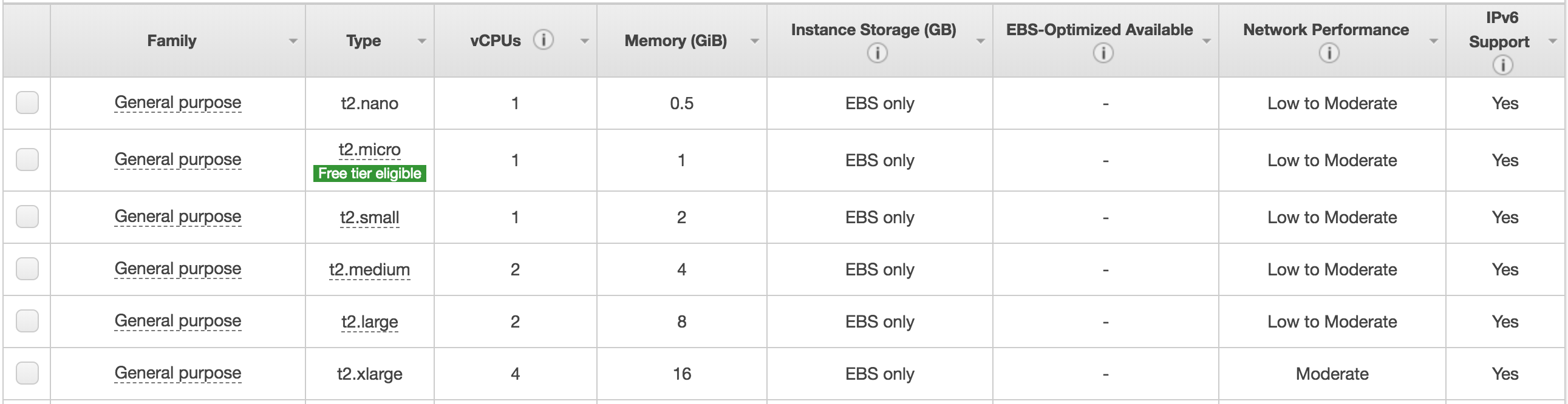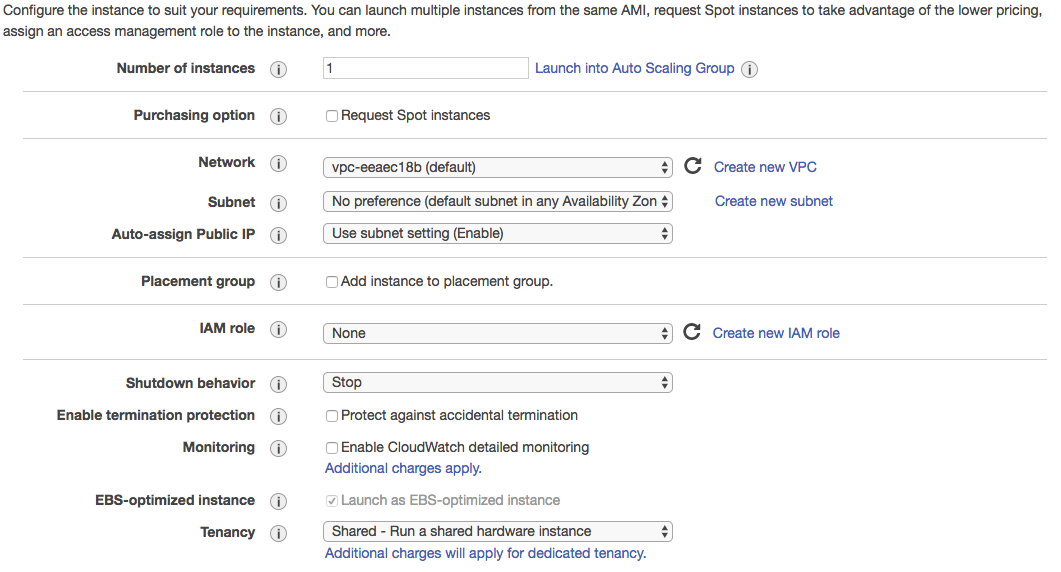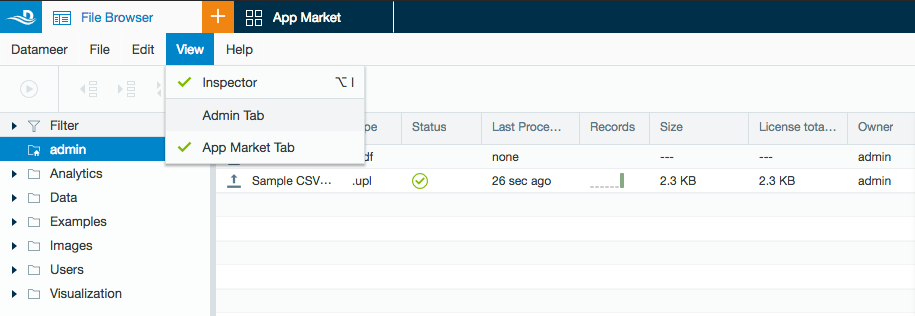Step-by-Step Install Guide for Datameer Express on AWS
Install Datameer Express from Amazon Marketplace.
This guide steps through the requirements and process for installing Datameer Express through the Amazon Marketplace.
Product Limitation
- Jobs must be executed on the Datameer server. No other running environment integrations are supported.
- Please refer to the sizing guidelines for workloads.
Prerequisites and Recommendations
Desktop requirements
- All desktop users of the platform must have the latest version of Google Chrome installed on their desktops.
- Google Chrome must have the PNaCl client installed and enabled.
- PNaCl Version: 0.50.x.y or later
- All desktop users must be able to connect to the EC2 instance through the enterprise infrastructure.
Sizing guide
Use the following guidelines to select your instance size:
Datameer's Instance Recommendations
| Instance type | Average data size workload |
|---|---|
m4.2xlarge (recommended) | 4GB - 8GB |
m4.4xlarge | 8GB - 16GB |
c4.8xlarge | 16GB - 64GB |
The Datameer Express EBS volume type is GP2 and the size is a constant 250GB.
Prerequisites
Before you begin, review the End User License Agreement (EULA).
Installation Steps
Selecting Datameer Express from AWS
- Locate and select Datameer Express from AWS Marketplace.
- From the Datameer Express product page select Continue to Subscribe.
- After accepting the EULA, select Continue to Configuration.
- Locate the desired product version and region, select Continue to Launch.
It is recommended for customers to select the most recent version of the product and the region in which they reside.
- AWS Marketplace provides two options for launching Datameer Express:
- For quick launch select Launch from Website.
- For more a detailed configuration select Launch through EC2.
Launching from Website
- Select the EC2 Instance Type from the list of recommended types (see sizing recommendations above).
- Configure VPC Settings. If you do not already have a VPC set up, there is an option to create a new VPC. Refer to Amazon Virtual Private Cloud Documentation for instructions.
- Configure Subnet Settings. If you do not already have a subnet configured in your VPC, there is an option to create a new subnet. Refer to AWS VPCs and Subnets Documentation for more information.
- Configure Security Group Settings to control traffic to your instance.
- Configure Key Pair Settings to secure direct access to the Datameer Express install. If you do not already have a Key Pair, you have an option to create a new one.
- Proceed to Launch.
Launching through EC2
- Select the Launch through EC2 option. This option allows for optimal configuration of the Datameer Express product.
- Select an Instance Type type (see the sizing recommendations above).
- Click Next: Configure Instance Details.
- Configure Instance Details:
- Number of instances: default (1)
- Purchasing option: default (unchecked)
- Network: default value
- Auto-assing Public IP: default (Enable)
- Placement group: default (unchecked)
- IAM role: default (None)
- Shutdown behavior: default (Stop)
- Enable termination protection: "Enabled" is recommended. (checked)
- Monitoring: "Enable" is recommended. (checked)
- Tenancy: shared
- Click Next: Add Storage
- Configure Storage
- Select a local EBS volume; the default volume includes 250GB storage.
- Click Next: Add Tags
- Add Tags required by the instance.
- Click Next: Configure Security Group
- Configure Security Group that exposes access to port 22 (SSH) and port 80 (HTTP).
- Click Review and Launch
- Review Configuration Details. Select Previous if changes are necessary for any of the configuration steps.
- Click Launch.
- Create new or select preconfigured AWS Key Pair for secure access. This key is used to provide SSH access to the platform that might be required for some administrative tasks. If you do not require secure access, you can choose to proceed without a key pair.
- Click Launch Instances
Accessing Datameer Express
- Select View Instances to navigate to the EC2 Console to view the list of instances.
- Note: First time instance initialization may take some time.
- Once the instance has initialized and is running, access Datameer Express using a web browser.
- Enter instance public hostname or Public IP in the browser address bar (the public hostname can be obtained from the Instance Description panel)
- On the Datameer Express login screen, enter the following credentials:
- Username: admin
- Password: <instance ID - obtained from the Instance Description panel>
- Navigate to View > Admin Tab in the application menu to configure the platform (including user management).
Using Datameer
After you have successfully logged in, check out some of our resources to help you get the most out of Datameer: