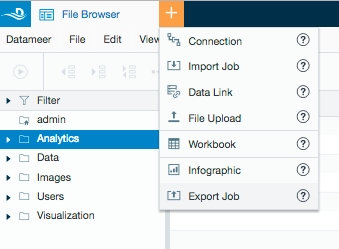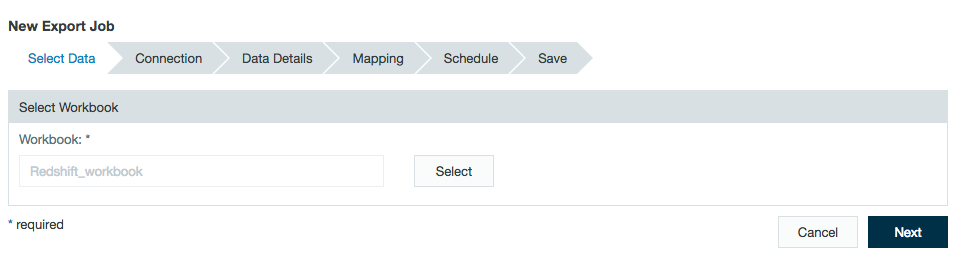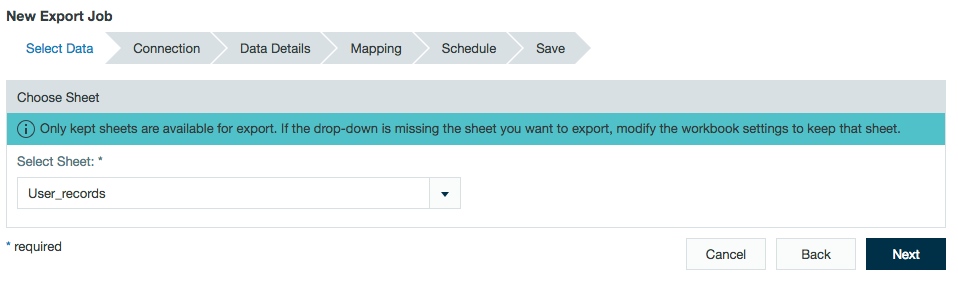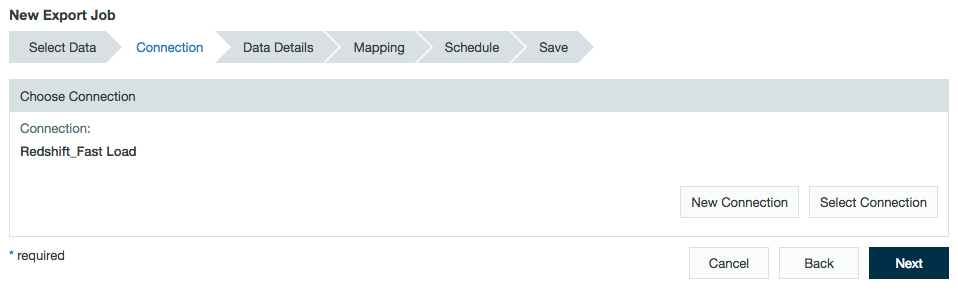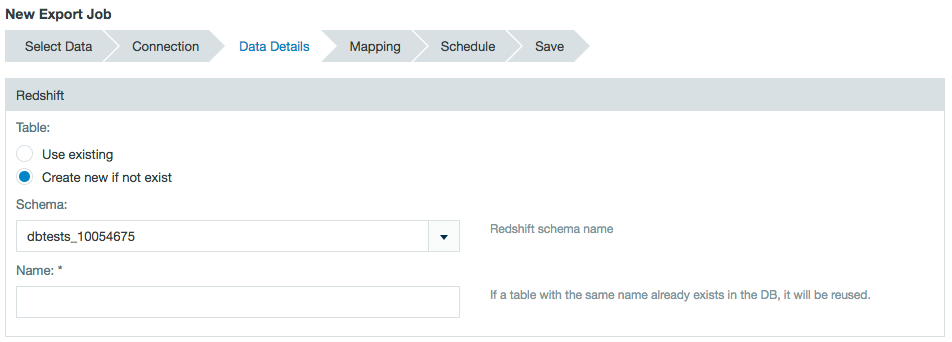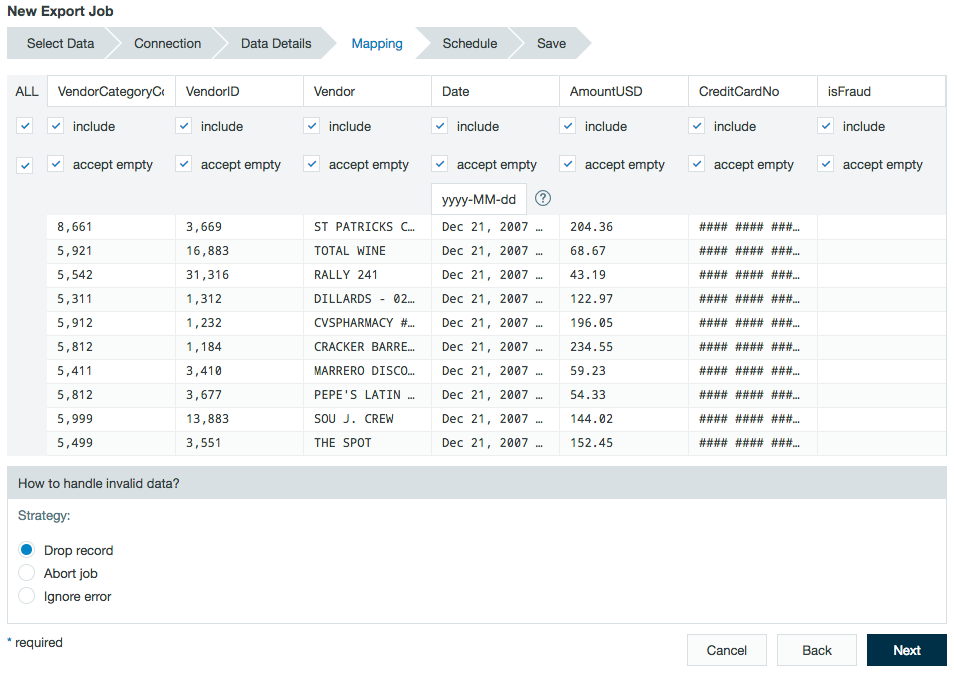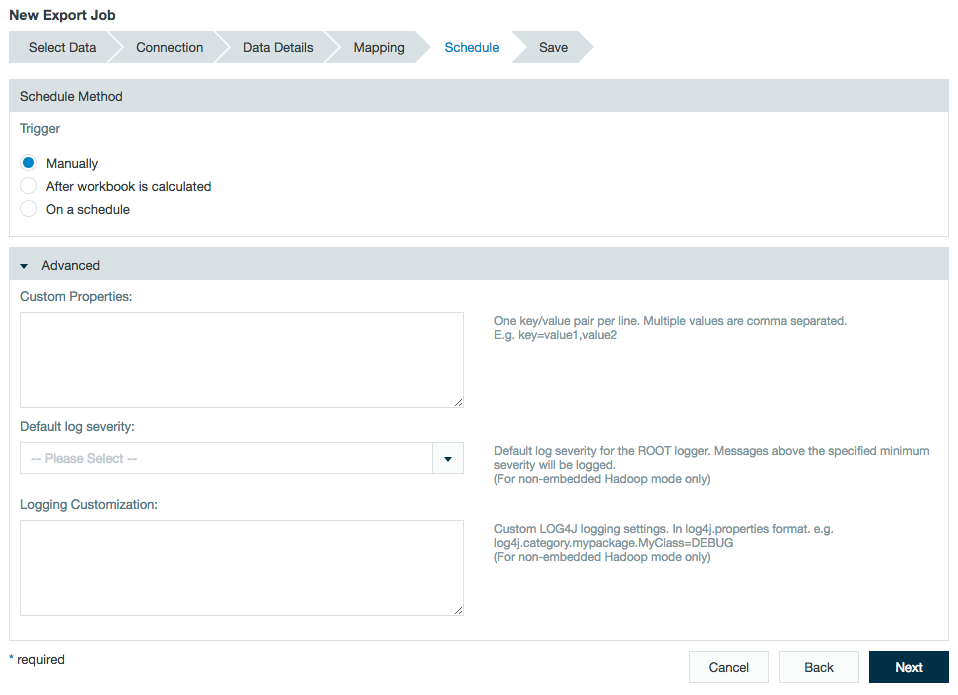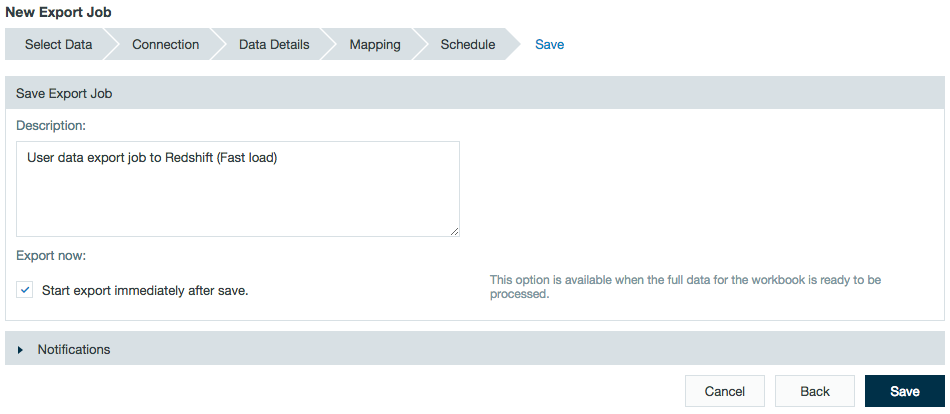Exporting to Amazon Redshift - Fast Load
Export data to Amazon Redshift through S3.
Configuring Amazon Redshift (Fast Load) as a Connection
An Amazon Redshift (Fast Load) connection with Datameer must be created before exporting data.
Learn about setting up a connection between Datameer and Amazon Redshift (Fast Load).
Configuring Export Jobs with an Amazon Redshift (Fast Load) Connection
To export a worksheet using the Amazon Redshift (Fast Load) connector:
- Select the + (plus) at the top left of the File Browser and select Export Job or right-click on the workbook to export from and select Add to New Export Job.
Select the workbook to export from the browser.
Select the worksheet to export from the drop down menu.
- Select the Amazon Redshift (Fast load) connector.
- To export to an existing table on Amazon Redshift, select the radio button Use existing. Choose a schema and table name from the drop-down list.
To export to a new table on the database, select the radio button Create new if not exist. Choose a schema from the drop-down list and enter a new table name.
Select a record replacement policy. Learn more about database record replacement.- Replace records - All records from the existing table are deleted and the new records are written to the table. No table properties are modified.
- Append records - The records append (added in addition) to the existing table.
- Incremental - Reduce your resources required to process data sets by computing against a smaller subset of the data.
- Preview how the data to is being mapped to the Redshift table and select how to handle invalid data.
- Select when to run the export job. This can be done manually by a user, run each time the workbook in Datameer is calculated, or at specifically scheduled times.
Custom properties can be added in the advanced section as well as logging specifications. - Enter a description and click Save.